Avid Mbox Catalina. App Uninstaller is a utility that allows you to remove apps completely from your Mac and manage file extensions. The app clears all system files, that can be left after standard trashing. Uninstall Apps Using the Trash Can. The easiest way to uninstall an app or program from your Mac is by using the trash can located on the Dock. Drag the application from wherever it is located on your Mac and drop it on the trash can. When you empty the trash, the application is deleted. Inside v1.5, FireCore's added new features such as NFS streaming, as well as including other minor things like extra transitions, subtle timing settings and support for. How can uninstall aTV Flash (black) 2.5 for Mac, check the content below, you will learn an effective way to remove this application effectively on your PC. How to uninstall default apps on Mac with Terminal. Despite the warning, it is possible to remove unnecessary standard programs via Terminal. But first, you should know that with the release of macOS 10.12 Apple has made changes in its security technology System Integrity Protection (SIP) and it now forbids modifying system items on Macs. The SIP limits the actions that the user can perform on. Jul 24, 2015 How to uninstall on Mac by using the Launchpad? It's easy and this manual method works like this: Click Launchpad icon in your Mac's Dock. Find the app you want to delete. Click and hold the app until it starts shaking. Click X in the top-left corner of the app icon. This will uninstall the app from your Mac.
Uninstall Remove Motu Firewire Console Launcher App Mac Os
Thanks for using Apple Support Community.
Older Intel-based Macs can’t run iPad apps without an emulator, which isn’t easy to use and has many limitations.If you want to run apps from your on a, the traditional answer is that you can't – at least not ordinarily. The new Macs will run on new Apple-designed chips that are similar to the ARM chips in iPadOS devices, making them compatible. Run mac app on ipad. There is an exception — you can use an emulator on your Mac.
Uninstall Remove Motu Firewire Console Launcher App Mac Computer
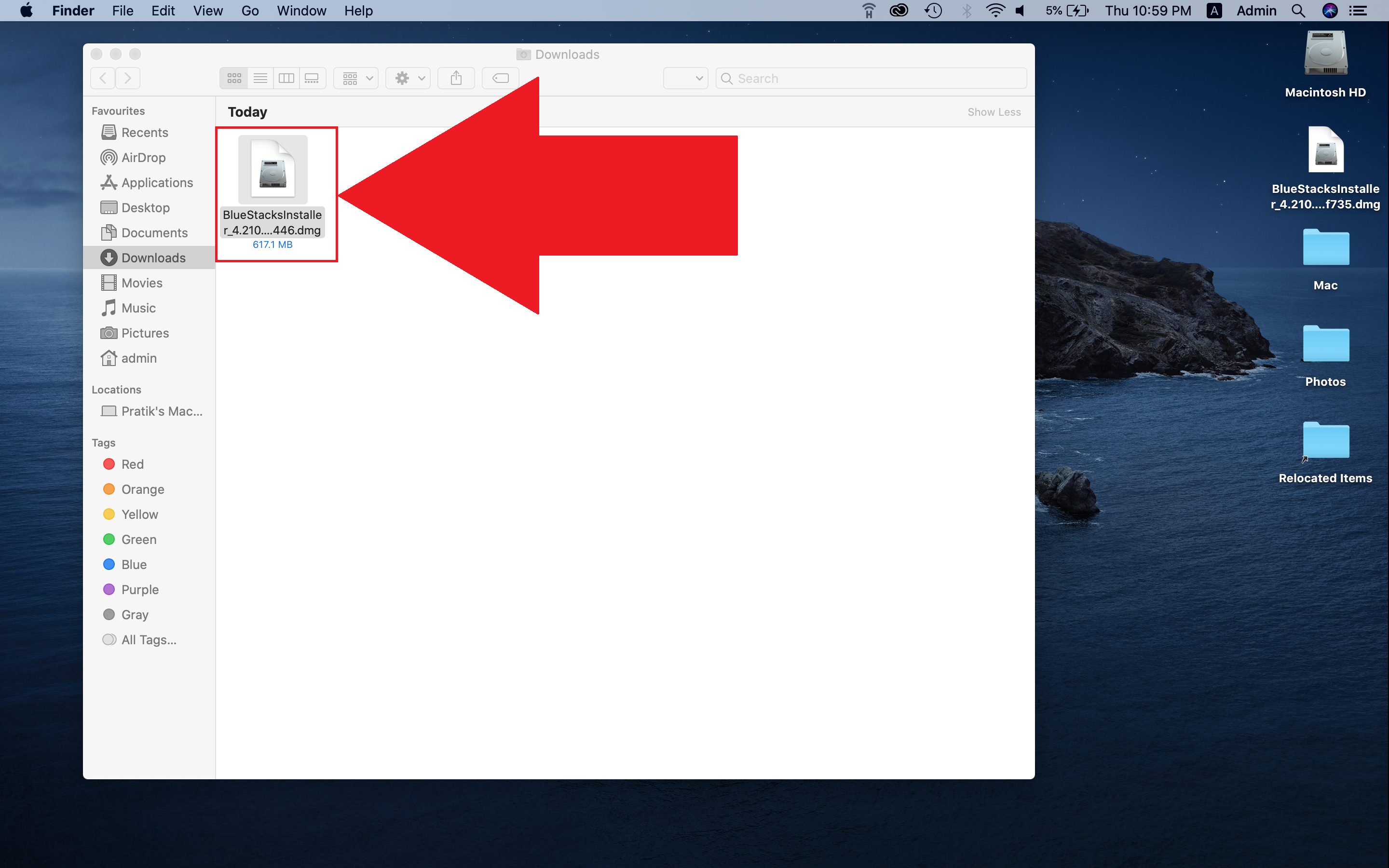
Prb
how to remove app from launcher
Slt
Launchpad is the iOS-like application launcher that came to Mac OS X with the release of 10.7 Lion. It’s a nice addition, but Launchpad can also be difficult and inconsistent to delete apps from. Third party utilities like Launchpad-Control will help to manage Launchpad for you, but if you’re a DIY kind of individual, you want to know how to manually delete apps and icons from Launchpad, both on a per app basis but also a fell swoop method that will delete all apps from the launcher.
Remove Applications from Launchpad One at a Time
Uninstall Remove Motu Firewire Console Launcher App Mac Torrent
There are two ways to do this, one is through the Launchpad itself, and the other is through the Terminal using the command line:
Method 1) Using Launchpad – Mac App Store apps only
Hold down the Option key, and once the icons start jiggling click the “X” shown in the corner of icons that you want to delete. This removes the app from Launchpad, and does not uninstall them, but this is limited to apps installed from the Mac App Store. If you want to remove an app not installed through the Mac App Store, you have to use the method below:
Method 2) Using the Terminal – removes any application
Launch the Terminal and enter the following command, replacing “APPNAME” with the name of the application you want to remove from Launchpad:
Uninstall Remove Motu Firewire Console Launcher App Mac 10.14
For example, removing TmpDisk would be:
Uninstall Remove Motu Firewire Console Launcher App Mac Download
Launchpad will automatically refresh, open it to see the changes.
Remove All Applications from Launchpad
Uninstall Remove Motu Firewire Console Launcher App Mac 10
Using the Terminal again, the entire Launchpad can be wiped free of all apps, giving you a fresh start. To do this, enter the following command in the Terminal:
Uninstall Remove Motu Firewire Console Launcher App Mac Pro
Note that there is no undoing this last change, if you use that command you will have to manually add all apps on your own by dragging them into the Launchpad dock icon, or go with the default approach by refreshing Launchpad.
Uninstall Remove Motu Firewire Console Launcher App Mac Download
Dec 29, 2015 11:59 PM