Clean cache mac free download - Memory Cache Clean For Android, Mountain Lion Cache Cleaner, Antivirus Cleaner - Clean Virus, Cache Cleaner, and many more programs. Clearing app caches manually is a tough nut to crack. To do the job in a fraction of the time (and without the risk of losing something important), you can fire up a dedicated cache cleaner app, CleanMyMac X. It will find and clear all your app caches blazing fast. See how easy it is with these steps. Clearing the Office application's cache on a Mac. Add-ins are cached often in Office for Mac, for performance reasons. Normally, the cache is cleared by reloading the add-in. If more than one add-in exists in the same document, the process of automatically clearing the cache on.
Catalina Cache Cleaner 15.0.6 - Clear caches, access hidden OS X settings, and more. Download the latest versions of the best Mac apps at safe and trusted MacUpdate.
You’ve probably heard and seen the term 'cache' used on your Mac but do you know what it is?
Cache files are basically temporary data stored on your hard drive and used to speed up processes. For instance, Safari will download images on a webpage into cache so that next time you visit the site you don’t have to download the images again.
How are cache files different from cookies?
Cookie files are tiny members of the big cache family. This form of cache is collected by your browser to remember previously visited websites. Cookies collect the details of your visit, its duration, actions on a page, etc. Advertisers also use these to follow you around the internet. However annoying they are, cookies are a part of internet reality that we cannot help but “Accept.”
There are many reasons to remove old cache from your MacBook and disk space issue is only one of them. So what are the other benefits?
- Fixing issues with laggy web pages that load outdated content
- Removing personal data stored by websites and applications.
- You need to force-delete outdated cache from an app.
Are you ready to reclaim space on your Mac? Let’s go!
What are main cache types?
There are roughly three main types of caches you can clean on your Mac:
- System cache
- User cache (including app cache and DNS cache)
- Browser cache.
This article will go over cleaning up all three.
Now, when it comes to clearing cache on Mac, there are two ways you can do it. You can clean them up manually step-by-step, or you can clean them in a second with a cleaning utility like CleanMyMac X. If you want to clear cache on your Mac right now, we suggest doing it the easy way:
- Launch CleanMyMac X (2019 version is preferable)
- Select System Junk
- Click 'Scan', and then “Clean”
That’s it, all cache files cleaned! CleanMyMac X works on all systems, including the latest macOS Catalina. You can download CleanMyMac X for free here and try.
However, if you’d like to clean them all manually, follow the steps below.
How to empty user cache on Mac?
Potential space reclaimed from junk - Up to 70%
As you can see, a single user cache folder on my computer takes up enormous 1.6 GB of space. And that’s just one folder out of hundreds. That means a good cleaning could free up gigabytes of free space and speed up your Mac in the process.
To clear your user cache, do the following:
- Open a Finder window and select “Go to Folder” in the Go menu.
- Type in ~/Library/Caches and hit enter to proceed to this folder.
- Optional step: You can highlight and copy everything to a different folder just in case something goes wrong.
- Go into each of the folders and clean out everything.
Note: We recommend that you remove the insides of these folders, but not the folders themselves.
Now, repeat the same steps above, but substitute…
~/Library/Caches with… /Library/Caches
Make sure that once you have finished clearing out these caches for additional hard drive space, you empty out your Trash. To do this, Control-click on the Trash icon in the dock and select “Empty Trash.” Restart your Mac afterward so your Mac can begin to create new, fresh cache files.
To help you make sense of your Library folder here's a brief explanation what each subfolder stands for.
App Cache Cleaner Kindle Fire
4 main types of cache within Library folder
Caches
Temporary data created by apps and websites. Your apps keep generating cache files for as long as they are active. Relying on such pre-loaded content reduces memory load and speeds up data exchange.
Preferences
Preferences folder is where you’ll find customized settings for your apps. Sometimes, there is a need to reset an app and delete its corrupted Preferences file. Preference files always end with .plist — so they are easy to spot and delete.
App support
App support folder contains large pieces of app data, like game saves. App support files may remain on your Mac long after you’ve deleted the app itself. That’s why “cleaners” for system junk were invented.
Containers
Containers folder is an exchange buffer that apps use to communicate with one another. This is often referred to as “sandboxing.” Containers folder is automatically emptied after you restart your Mac.
If you aren’t comfortable with the risk of deleting user cache manually, a specialist cleaning app CleanMyMac X can do it for you. It will only remove files you don’t need and will find up to 7x more temporary cache files to remove from all over your system.
How to delete system and app cache on Mac
Potential space reclaimed from junk - Up to 10% (manual methods) or 15% (using cleaner)
Next up we’re looking at your system cache files. These hidden cache files are mainly created by the apps that run on your Mac.
What is app cache? In short, it’s any media downloaded by the apps you use in order to work faster and not load it every time you open the app. Do you need it? It’s debatable, but app cache takes up disk space and can be cleaned.
You can delete app cache on Mac in the same way as user cache, by going to ~/Library/Caches and removing the insides of the folders with the app name.
Proceed with caution! Not all app cache can be safely cleared. Some app developers keep important user info on cache folders. Backing up a folder before you delete is always a good idea. If everything works fine then you can delete the backup later.
To be on the safe side, use CleanMyMac, it works with a Safety Database and knows how to clear app cache safely. As if that wasn’t enough it will also remove more junk than manual methods.
How cache is created? An example from Photos
Every time you do image manipulations, like rotating a picture, its additional copy is created on your drive. In this manner, just 4 rotations are enough for image size to grow from 2.5 MB to 10 MB of disk space taken. If you edit photos and videos on a regular basis, you may notice that your editor application also keeps temporary data — like an intermediate version of your files.
How to clear browser cache on Mac
Potential space reclaimed from junk - Up to 15%
We all love to surf the web but every site we visit adds to the growing browser cache. Clearing your browser cache doesn’t just free up space, it will also clear your browsing history to secure your privacy.
Browser cache temporarily stores website data such as images, scripts, and other stuff, in order to make your browsing faster when you revisit the same site. If you’re worried about your privacy or want to hide pages you’ve visited, you can clear your Internet cache (or browser history). Also, resetting your browser cache will potentially help to get rid of 404, 502, and other errors caused by corrupted cache.
Each browser has its own cache location, so the process of clearing is different in each case. For instance, Chrome cache location is in Settings, Safari stores its cache in Privacy, and Firefox cache location is History tab.
Here’s a quick introduction to how to delete browser cache on Mac.
How to clear cache in Chrome
Here’s how to clear browser cache in Chrome manually:
- Click the 3-dot icon in the top right corner of Google Chrome browser.
- Choose Settings.
- At the bottom of the menu, choose Advanced.
- Click “Clear browsing data.”
- Deselect all, but Cached images and files.
- Timewise, choose All time.
- Hit “Clear data” button.
How to clear cache in Firefox
Here’s how to delete cache in Firefox manually:
App Cache Cleaner Apk For Kindle
- Click the hamburger icon in the top right corner.
- Choose Privacy & Security on the left sidebar.
- Scroll to the section 'Cached web content' menu item.
- Now, click Clear Now to delete Firefox cache.
- Exit/quit all browser windows and re-open the browser.
In the same menu, checkmark Override automatic cache management and limit the cache size in MB. Go with the default amount of 350 MB, which is enough for most users' needs.
If for some reason you cannot open a web page, try putting cache: in front of the URL address. This redirects you to the site’s cached copy.
For example: cache:macpaw.com
It works most of the time and can magically open even the otherwise blocked sites.
How to clear cache in Safari
Safari is a little trickier than the rest of the browsers. You could remove caches together with all the other website history through History — Clear History in menu bar.
But if you need more precision, here’s how to empty cache on Safari browser:
- In the top menu, choose Safari.
- Click Preferences.
- Choose the Advanced tab.
- Enable Show Develop menu in the menu bar.
- Now go to Develop in the menu bar.
- Choose Empty caches.
Make sure you close/quit the browser and restart it after clearing cache. Note, that all your auto logins and predicted websites in the address bar will be cleared.
Manual methods remove most of the browser junk but if you want to remove all of it, from all your browsers at once, there’s a safer and faster method to clear your internet cache on any browser.
How to clear cache files on Mac with a single click of a button
Instead of searching all over your Mac to find and remove cache files yourself, you can clear user caches on a Mac using CleanMyMac X. It makes removing cache files as easy as can be.
To get rid of cache files with CleanMyMac X:
- Download CleanMyMac X (free) and launch it.
- Select Smart Scan in the left menu.
- Hit Scan at the bottom of CleanMyMac X.
- Then click Clean.
And you're done! If you’d like to remove only cache files and nothing else, click on Review Details before clicking Clean. Deselect everything but System Cache Files and User Cache Files, then click Clean.
The easy way to clear all browsing data
Instead of clicking between browsers and being limited to what they let you clean, take full control of all your browser cleaning with this simple method:
- Open CleanMyMac and select the Privacy module
- Click on your browser of choice
- Make your selections from the list of all your cache and privacy tracks
- Click Remove to clean your browser
Cleaning your Mac has never been easier. Download CleanMyMac X and try for free to get yourself a faster, cleaner Mac — without worrying about cleaning the wrong thing.
And if you’re looking to clear just browser cookies, check out this easy one-minute explanation we’ve made for you.
Frequently asked questions
What are cache files?
Cache files are basically scripts, images, temporary files, and other data that are left on your Mac after you visit a website or use an app for the first time. There are system cache, user cache, which includes app and DNS cache, and browser cache that accumulates as you surf the web.
Is it safe to remove cached data?
Cache helps websites and apps download faster for you. Deleting cache files, you basically remove the information the sites and apps know about you. And if your system needs this information, it will recreate the cache files. So there’s nothing dangerous about removing user cache.
Where are the cache files stored on Mac?
The app and user cache files are usually located in ~/Library/Caches. Here, you can find folders dedicated to each app you have on your Mac. So, cache files of each application or program are stored in corresponding folders.
These might also interest you…
By Gina Barrow, Last updated: August 27, 2019
Caches are temporary files and data stored inside the hard drive and used to speed up processes especially on downloading images. This is very helpful when browsing, for example, a Safari browser and a webpage. The images inside the website are stored so when you re-visit the site, the images are already downloaded for faster site opening rather than waiting for few seconds and wait for the images to completely download.
However, these caches build up over time. Although they are temporary files, no one's gonna throw these temporary files for you unless you do it yourself. These files will begin to take up more storage space and instead of its basic function to speed things up, they rather slow your system down.
Thus, we will discover how to clear cache on Mac and boost your device's performance.
Part 1. How to Clear Cache on Mac All at One Time
Doing all these steps manually can be exhausting especially when you are not really familiar with most of it. Aside from that, it takes a lot of your time just by clearing caches when you can simply use a program that automatically detects all the caches inside your Mac.
FoneDog Mac Cleaner has all the solutions you need to speed up and boost your Mac's performance. This program offers comprehensive tools to scan and determine the health status of your device, and quickly removes all the junk files.
How to Clear Cache on Mac Using FoneDog Mac Cleaner?
- Download FoneDog Mac Cleaner
- Choose the module 'Cleaner' on the menu
- Select the best option, like System Junk, and click the 'Scan' button
- Review all the items displayed after scanning and delete
- Clearing cache is complete!
You have probably saved a lot of time clearing caches on Mac using FoneDog Mac Cleaner!
Part 2. How to Clear System and App Cache on Mac
System and app caches are hidden files that are usually created by apps stored on your Mac. Meaning, all the temporary files including the media contents are stored inside the system and app files. Some people still argue if clearing both are necessary but then, there's no harm if you try it and if it helps to boost your Mac's performance, then why not?
How to:
Free App Cleaner Mac
Open ~/Library/Caches and remove the contents of the folders with the app name.
Remember: Not all app cache is safe to clear. Some app developers keep significant user info on cache folders so backing up is highly advised!
One of the common examples of system cache is the DNS cache. These are old cache records that interpret internet domain names into IP addresses.
- Open Terminal by typing “terminal” into Spotlight
- Type this into Terminal: sudo dscacheutil -flushcache;sudo killall -HUP mDNSResponder; say cache flushed
- Enter your admin password to execute the command
Note: if you use OS X 10.10.0-10.10.3, use: sudo discoveryutil mdnsflushcache;sudo discoveryutil udnsflushcaches; say flushed
Part 3. How to Clear User Cache on Mac
Next type of cache we will clear is the user cache. This type of cache is the main culprit for the slowing down of your system. It mainly contains all the junk files.
Here are the steps on how to clear user cache on Mac:
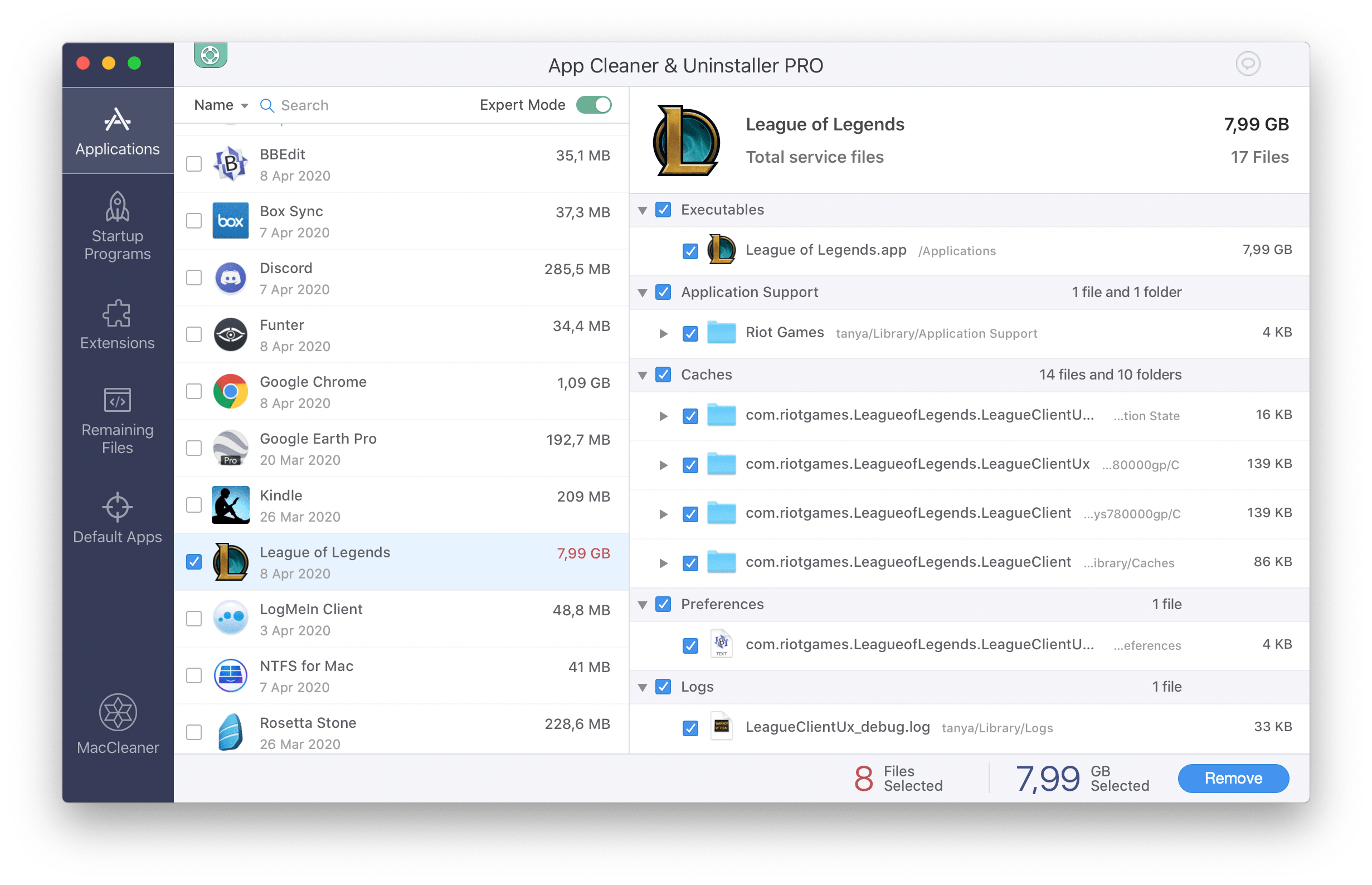
- First, open Finder and choose the “Go to Folder” from the Go menu
- Type: ~/Library/Caches and press enter
- Backup Tip: You can also highlight and copy all the files to a different folder in case something happens
- Open each folder and clear out contents
Note: Please remove only the contents of these folders, and not the folders themselves
If you want to clear Library Caches, you can do the same steps but replace it with: /Library/Caches (please see the difference)
Part 4. How to Clear Browser Cache on Mac
If you love surfing the internet on your Mac, well you might accumulate a lot of browser caches. Browser caches are also temporary files that store web info especially media files for better and faster access. Over time, they consume at least 15% of the total space of your system so it is necessary to clear them from time to time.
However, each popular browser has different cache setting so you must be familiar with how to navigate:
How to Clear Chrome Cache on Mac:
- Click the 3-dots on the upper right corner of your Chrome or the Control and Customize area
- Go to Settings, and click Advanced
- Click Clear Browsing Data
- From here you have three options: Browsing History, Cookies and other site data, and the Cached Images and files. You can deselect the first two to clear the cached images and files only. However, if you are concern about your privacy, you may include clearing the other two. This will then reset your browsing activity and will require you to sign-in to most of the accounts you visited.
- Select All Time for the frequency
- Click Clear Data
How to Clear FireFox Cache on Mac:
- Click the burger icon located at the upper right corner
- Find and click Privacy & Security from the left sidebar
- Go to Cached web content
- Click Clear Now to remove Firefox cache
- Exit or quit all browser windows and then re-open the browser.
You can limit the cache size in the same menu, simply check the Override automatic cache management. Choose the default size of 350 MB, which is sufficient for most users' needs.
How to Clear Safari Cache on Mac:
App Cache Cleaner Android
Most Mac users are already familiar with Safari browser but clearing its browser cache is quite tricky than the rest. Here's how to:
- Choose Safari from the top menu
- Select Preferences
- Click Advanced tab
- Enable the Show Develop menu
- Go to Develop from the menu bar
- Select Empty caches
- Close the browser and restart after clearing the cache.
App Cache Cleaner Android
Cache clearing may take a while if you would like you can clear the local DNS cache to hasten the process. How come messages app doesnt work on mac desktop.
App Cache Cleaner Download
People Also ReadHow to Know If An App Is Not Safe on Mac?How to Fix the Problem of External Hard Drive Not Showing up on Mac
GoLearningBus app provides: 1. Snack sized tutorials. Bite sized flashcards to memorize key concepts. Simple and easy quizzes for self-assessment. GoLearningBus brings you a simple, crisp and to-the-point app for 'Learn Keyboard Shortcuts for MAC'. You have limited access to the content provided. Learn mac shortcuts app.
We have just learned how to clear cache on Mac and we hope that it helped you boost and speed up the performance of your device. However, if you are looking to have a safer and faster way of clearing caches and other junk files, consider using FoneDog Mac Cleaner.
App Cache Cleaner Free
Share this ultimate guide with your friends and let them know how easy it is to keep your Mac healthy and well-performing.