GoLearningBus app provides: 1. Snack sized tutorials. Bite sized flashcards to memorize key concepts. Simple and easy quizzes for self-assessment. GoLearningBus brings you a simple, crisp and to-the-point app for 'Learn Keyboard Shortcuts for MAC'. You have limited access to the content provided. A lot of Mac users love their keyboard shortcuts and swear that they make their lives much easier. For those of you still trying to figure out your new Mac laptop, figuring out keyboard shortcuts. You can learn other Mac shortcuts by going to the System Preferences, then Keyboard in the Shortcuts tab. My favorite hot-keys are Command-Q to quit apps and Command-W to close windows. Evernote can be driven almost entirely using only the keyboard. Below is a comprehensive list of all keyboard shortcuts available for Mac. Note: The middle columns labeled 'New version' refer to the new Evernote for Mac. These shortcuts will work system-wide when working in any application (provided Evernote is running). The Shortcuts app lets you create your own shortcuts with multiple steps. For example, build a “Surf Time” shortcut that grabs the surf report, gives an ETA to the beach, and launches your surf music playlist. Learn how shortcuts work.
Most people rely on their mouse and its cursor to use their Mac. Who wants to learn all those complicated keyboard commands, right? But believe us, once you put in some effort into memorizing these shortcuts, you’ll realize what you were missing out on. /mac-battery-app-best.html.
Instead of searching for the correct option in a list of unfamiliar words and commands for minutes altogether, you’ll perform the operation you want in two seconds. Seriously – just two seconds.
In this post, we’ve put together the most useful and commonly used keyboard shortcuts for Mac users. So if you’re a newbie in the world of Apple, read on!
Most Commonly Used Keyboard Shortcuts for Mac
Make your life easier and save hours spent in front of your screen by using these shortcuts:
1.Open Spotlight Search
Instead of searching for a particular file in tens of different folders, press Command + space bar. This will bring up Spotlight Search, where you can type in the name of whatever file or folder you want to open.
Depress the keys and start typing the name of the stuff you need, and it will start showing the matching results.
2. Hide an App
If you need to hide an app very quickly without its icon showing up on the Dock, then press Command + H. The window you’re currently viewing would hide within half of a second.
And if you want to hide all apps simultaneously, Command + Option + H will do the trick.
3. Minimize an App
This is similar to hiding an app, but your app’s icon will still show up on the Dock with minimizing. It’s useful in case you want to focus on something else without forgetting to go back to the app.
Press Command + M to minimize the current window you’re viewing. Other than that, Command + Option + M will minimize all windows.
4. Quit an Application
To completely shut an application (and not just hide it), press Command + Q.
5. Switching Between Apps
To move your hand from the keyboard towards the mouse to switch to another app can get annoying for some, especially while typing. If this is the case with you, use Command + Tab to move from the left-most app towards the right in an instant.
Press this combination repeatedly to continue switching through the active apps.
6. Move through Different Windows of the Same Application
If you’ve opened multiple windows within one application, for instance, when researching something on Google Chrome, press Command + backtick. This will help you quickly navigate from one window to another without having to click on them.
The backtick is the key with the (`) symbol on it.
7. Force Quit an Application
Frustrated due to a frozen app? Command + Option + Esc will bring up the force quit app dialogue box. Here, you can select the app that’s not responding and force it to close.
8. Take a Screenshot
You don’t always have to download a page, picture, or file to save it because taking a screenshot is much easier, especially with this shortcut.
Press Shift + Command + 3 to take an instant snap of the whole screen.
9. Take a Partial Screenshot
Maybe you want to screenshot only a part of the screen?
Pressing Shift + Command + 4 will transform your cursor into a freeform cropping tool, which you can drag on the screen to adjust the screenshot size. Releasing the mouse click will capture the partial screenshot.
10. Screen Recording
Press Shift + Command + 5 to prompt the screenshot menu bar. Here, you can select the portion of the screen that you want to record, and start and stop the recording as you please.
11. Preview of a Folder
If opening different folders and not finding what you’re looking for is annoying you, use this shortcut to preview the folder before opening it.
Use the up and down keys to arrive on the targeted folder, and press Command + Y to check what’s in there. Alternatively, you can click on the folder once and press the spacebar.
12. Open a New Tab
Whether it’s Safari or Google Chrome, you can use Command + T to open a new tab.
13. Re-open a Recently Closed Tab
This is perhaps one of the most useful shortcuts. In case you’ve closed a tab accidentally, press Command + Shift + T to re-open it.
Use it again, as many times as needed, to continue opening all the tabs you’ve recently closed.
14. Go Forward or Backwards In a Browser
Instead of searching for the tiny arrow to go back or forward in Google or Safari, use the Command + left arrow key to go back to the previous page. Also, you can press the right arrow key to move forward again.
15. Open Browser History
This is another nifty Safari shortcut. If you want to access your Safari browser history without having to scroll through different options, just use Command + Y (while Safari is open). Press the same combination again to close the browser history.
16. Find Any Text, Anywhere
Are you searching for a particular word on a Web page or a document? Use Command + F, which opens a small search box for you to type in the word you want to search.
17. Bold, Underline, or Italicize
If you’re editing a huge document, use these shortcuts to either bold, underline, or italicize the selected text: Command + B, or U or I (respectively).
18. Undo Command
Did you enter the wrong command? Fret not – just use Command + Z to undo the action, and everything will be back to the way it was.
You can also redo this command, in case you change your mind, by pressing Shift + Command + Z.
19. Force Restart
When everything’s frozen on the screen, and there’s no way out other than to restart, you can use the Shift + Command + Power button.
This will force restart your Mac without asking for any permission or stopping to save a file.
20. Quickly Lock Your Mac
Press Command + Control + Q to instantly lock your Mac before leaving your workspace.
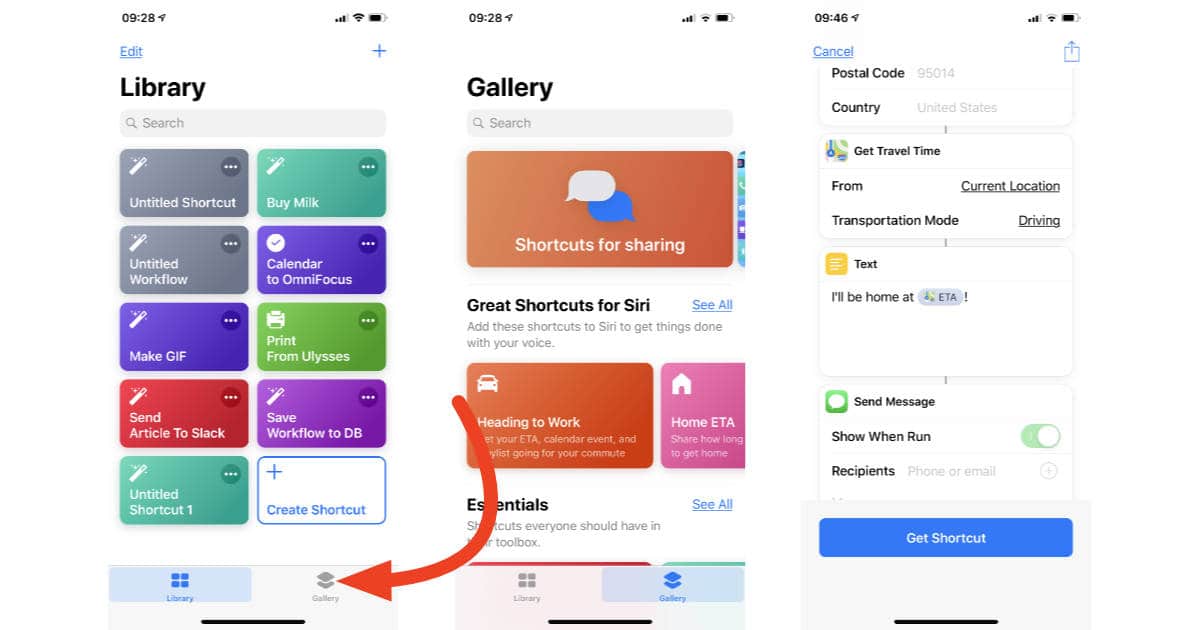
21. Access Address Bar
Don’t use your mouse every time you enter a query in your browser’s address bar. Instead, just press Command + L to instantly move the cursor to the address bar and start typing your query.
22. Close a Window
If you want to close a window without touching your mouse, simply use Command + W.
For shutting all the windows at the same time, enter Command + Option + W.
23. Open a Folder Separately
This shortcut might save you a precious few seconds: press Command while double-clicking a folder to open it in a separate tab.
Pro tip: press Option while double-clicking to open the folder in another tab while closing the current tab. This will help declutter the Dock.
24. Close All Apps and Power Off
Done with the day’s work and need to close apps, save changes, and power off, all in one go? This combination gets the job done: Control + Option + Command + Power button.
Your Mac will quit all applications and prompt you to save any unsaved changes. Once you’ve saved them, it will shut down without asking for permission.
25. Open Applications / Utility / Desktop / Home
To open the Applications, Utility, Desktop, and Home folders, respectively, press Command + Shift + A/ U/ D/ H.
26. Save File
If you’re writing something important, it’s a good idea to save that file as soon as possible.
Use the simple combination of Command + S to save it instantly. Or, if you want to use the Save As option, simply press Shift + Command + S.
27. Move Up or Down a Page
Instead of dizzying yourself by scrolling down pages when searching for something, just use the Control + down arrow key. This will move the screen down one page at a time without you having to scroll.
If you want to move back up, use the same combination but with the up arrow key this time.
28. Select All Items
If you want to select all items in a folder or on your desktop in one go, simply use Command + A.
29. Deleting Selected Items
Deleting selected folders or items is super quick with the combination Command + Delete. This will move everything into the Trash.
To empty the Trash, just press Command + Shift + Delete. All gone!
30. Cut, Copy, or Paste
We’ve included this as the last on our list because most people know this shortcut. But it’s surprising how many people forget to actually use it.
Once you’ve used the Command + A shortcut to select the text or files, press either:
- Command + X to cut
- Command + C to copy
- Command + V to paste
Conclusion
We know these shortcuts sound pretty complicated at first. But you’d be surprised at how quickly your muscle memory will learn them once you start using them in your daily Mac sessions.
When you do learn them, your life will be so much easier, and you’d save lots of minutes. And let’s be honest, it looks pretty cool to be navigating using a keyboard instead of a mouse!
Use the Shortcuts app to create and manage your shortcuts
The Shortcuts app lets you get things done with your apps – all with just a tap or by asking Siri. Find out how to create, edit and delete a shortcut. Or if you're looking for inspiration, try out some of the personalised Starter Shortcuts in the My Shortcuts tab, or visit the Gallery tab to discover new ways to automate your apps.
For example, a shortcut on your iPhone that can help make your commute easier may have three consecutive actions:
- Your chosen transport app guides you home.
- The arrival time is shared with a family member.
- An episode of your favourite podcast plays.
After you’ve created a shortcut, you can run it by saying 'Hey Siri,' then the name of the shortcut that you created.
Find new shortcuts in the Gallery
Shortcuts appear in the Gallery based on the apps and actions you use most. To add a shortcut:
- On your iPhone, iPad or iPod touch, open the Shortcuts app.
- Tap the Gallery tab.
- Under Shortcuts from Your Apps, tap See All to see actions from different apps.
- Tap next to a shortcut that you want to add.
- Tap Add to Siri.
To run your shortcut, just say 'Hey Siri,' then the shortcut name.
Add a shortcut from a third-party app
Many apps support adding a shortcut with Siri. Look for while using the app or in the app settings.
- Tap or next to a shortcut that you want to add.
- Tap Add to Siri.
Third-party apps need to support Siri Shortcuts before you can add them to Siri. If you can't see a shortcut for a third-party app, check the App Store to see if the app supports Siri Shortcuts.
Keyboard Shortcuts For Mac
Run a shortcut with Siri
You can run any shortcut that you have by asking Siri on your iPhone, iPad, iPod touch, Apple Watch or HomePod. Just say 'Hey Siri,' then the name of the shortcut.
Learn Mac Shortcuts App Keyboard
Running Siri Shortcuts requires iOS 12 or later on iPhone, iPod touch, HomePod or Apple Watch Series 3 or later, and iOS 12 or iPadOS or later on iPad. Shortcuts that require an app to open may not work on HomePod and Apple Watch.
Shortcuts are suggested exactly when you need them
Siri learns your routines across your apps. Siri then suggests an easy way to perform common tasks on the Lock Screen or in Search. For example, if you use the same transport app every day, Siri may suggest that you begin your route home.
To use a Siri Suggestion, just tap it on the Lock Screen. Or swipe left on your screen to show Search, then tap the Siri Suggestion.
If you don’t want to see Siri Suggestions, go to Settings > Siri & Search, scroll down and turn off Suggestions while Searching, Suggestions on Lock Screen, Suggestions on Home Screen and Suggestions when Sharing.
Learn more
- Want to run shortcuts across every iPhone, iPad, iPod touch, Apple Watch or HomePod you own? Just sign into iCloud with the same Apple ID on each device.
- Can't see the shortcut that you want to use? You may need to open the app and perform the action before it appears in the suggested list of shortcuts.
- Find out more about using Siri with the Shortcuts app.