- Iphone Not Connecting To Photo App On Macbook Pro
- Iphone Not Connecting To Photos On Mac
- Cannot Connect Iphone To Mac
- Sync Photos From Iphone To Mac
- Connecting Iphone To Macbook
- Photos On Mac Not Syncing
I can see the iPhone icon so it's connected. I select the iPhone icon, but it doesn't show the pictures on the device. It reads 'No Photos.' The import buttons are greyed out, and unusable. When syncing the phone to the Mac through iTunes, it shows a photos icon, so it is connected. Allow Photos and Video Permission. Typically, when you connect your iPhone to your Windows. Make sure iCloud Photos and Upload to My Photo Stream are toggled on. ICloud Storage: Do You Have Enough? If you don't have enough iCloud storage, your iPhone or iPad won't be able to perform several key functions, including uploading pictures and videos to iCloud Photos. Using iCloud Photo Library to Move Photos from Mac to iPhone. On another hand, you can simply handpick photos you wish to share using the iCloud photo library. Follow the steps below to easily transfer photos from Mac to iPhone without hitches. Step 1: Launch the 'Photos' app on your iOS device and then, open the 'Preference' option.
For the question about how to screen mirroring your iPhone to Mac, we’re going to show you three best ways to learn and practice.
Now you should be back to the previous status quo, and be able to access data, particularly photos, from your iPhone or iPad, as was true for my father. This Mac 911 article is in response to a. Some iPhone 11, iPhone 11 Pro, and iPhone 11 Pro Max users have discovered that iTunes does not recognize the new iPhone connected to a Mac. Instead, launching iTunes with iPhone 11 or iPhone 11 Pro connected via USB cable does nothing, and the iPhone does not show up in iTunes, it does not sync, backup, or appear to exist at all within iTunes. Method 1: Transfer Photos from iPhone to Mac with iPhoto. IPhoto is default photo apps on Mac and iPhone. It can also be used for photos transfers. We will go through the steps below: Step 1: Connect your iPhone to your Mac via USB cable. Step 2: Open iPhoto App on your Mac. Usually, this would be opened automatically when you used the app before.
Screen Mirroring & AirPlay Tips
Screen Mirroring Tips & Apps
iPhone/Android Mirroring
Airplay Tips
Have you ever thought to view your iPhone on a bigger screen like on your Mac? Generally, iOS users may want to mirror iPhone screen to Mac for various purposes: doing a business presentation on a bigger screen can make works much more efficient; playing games is more fun; sharing personal photos with friends and families and transferring videos from iPhone to Mac creates a warmer atmosphere; and watching movies on a larger screen must be a cool experience.
Iphone Not Connecting To Photo App On Macbook Pro
Here, we’re going to show you three best ways to connect your iPhone to Mac, mirroring what you need on Mac. They can make you easily enjoy a bigger iPhone screen.
Method 1: How to Mirror Your iPhone Screen to Mac with QuickTime
QuickTime Player is an extensible multimedia framework developed by Apple Inc., capable of capturing the screen of your iPhone, iPad, or iPod. You can capture exactly what you’re seeing on your iPhone. Or you can make a video recording of your Mac screen, for example, video of working demo, game reviewing, photos slide show, and so on.
This capability requires a USB cable. Mirroring Requirements for devices are:
- The Mac: macOS X Yosemite or later
- The iPhone: iOS 8 or later
Here are the STEPS:
Step 1. Connect your iPhone to your Mac with a USB cable.
Step 2. Open the QuickTime Player on your Mac.
Step 3. Click “File”, and choose “New Movie Recording”.
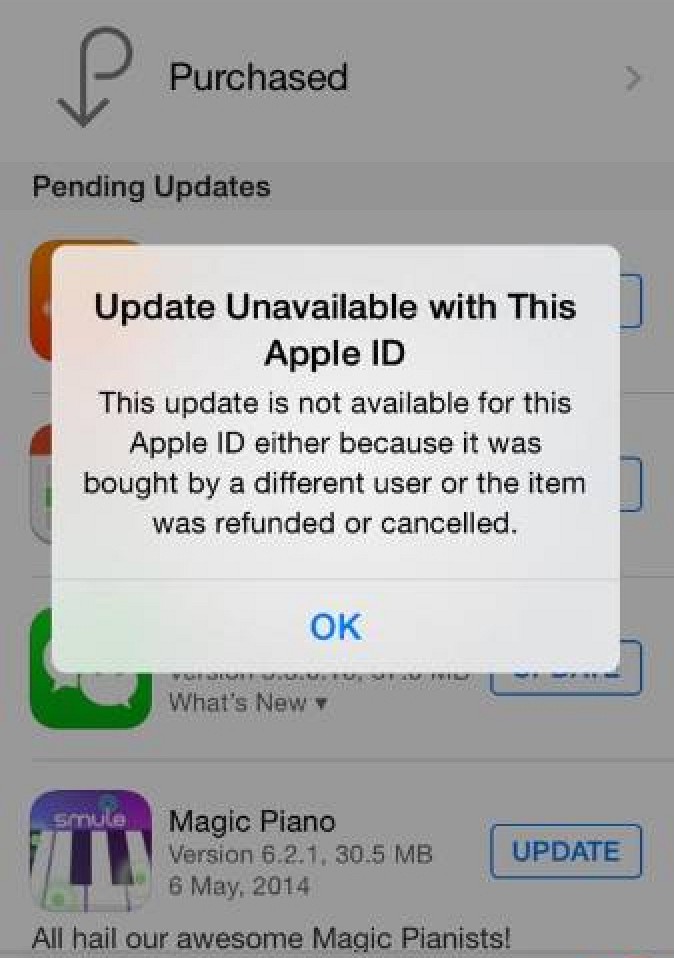
Step 4. Click the Options pop-up menu, then Choose Your Connected iPhone.
Choose “New Movie Recording” and “Your Connected iPhone”
Step 5. The iPhone screen will now instantly display on the Mac.
Successfully Mirroring Your iPhone Screen to Mac with QuickTime Player
- The default input device will be set to the built-in camera. To change it to your iPhone, click the Optionspop-up menu (down arrow next to the Record button). Then select your connected iPhone.
- When connecting iPhone to Mac, the Photos and iTunes are automatically launched. You can close those apps and continue the process.
Method 2: AirPlay iPhone to Mac with Reflector
AirPlay Mirroring sends exactly what is on the iPhone screen wirelessly. While Apple does support screen mirroring between iPhone and Apple TV, it doesn’t provide a built-in solution to directly display your iPhone screen on Mac. But luckily, an AirPlay Receiver-Reflector can enable AirPlay for iPhone.
This capability requires WiFi network. Mirroring Requirements for Devices are:
- An AirPlay receiver: Reflector
- The iPhone: iOS 7 or later
Here are the STEPS to airplay on Mac:
Step 1. Make sure your iPhone and Mac on the same wireless network.
Step 2. Download and launch Reflectoron your Mac.
Step 3. Open up Control Center on your iPhone:
- On iPhone X or later or iPad with iOS 12 or later: Swipe down from the upper-right corner of the screen.
- On iPhone 8 or earlier or iOS 11 or earlier: Swipe up from the bottom edge of any screen.
Step 4. Tap the “AirPlay/Screen Mirroring”.
Step 5. Select your Mac from the list.
Step 6. If a code appears on your Mac, enter the onscreen code on your iPhone.
Step 7. The iPhone screen will now instantly appear on the Mac.
If you can’t enable AirPlay for iPhone, please:
- Make sure that your Mac is near the iPhone, try moving closer to it, and try again.
- Make sure that your Mac and iPhone are updated to the latest software version.
Method 3: How to Mirror Your iPhone Screen to Mac with AnyTrans
AnyTrans is a comprehensive iPhone data management software, it provides you a Free Screen Mirror tool for iPhone screen mirroring. Here are some of its main features:
- It allows you to mirror the iPhone screen to Mac (or PC) in a click.
- During the screen mirroring, you can also record or capture the screen.
- In addition, it can help transfer all your iPhone data to another iPhone/iPad, or Mac/PC computer, and vice versa.
- Also, it helps you backup your iPhone completely to protect you from unexpected data loss. And then you can restore them whenever required.
Mirroring your iPhone to Mac with AnyTrans requires a WiFi network. Requirements for Devices are:
- The Mac: macOS Catalina beta, macOS Mojave, macOS High Sierra, macOS Sierra, OS X 10.11, 10.10, 10.9, 10.8
- The iPhone: iOS 5 or later
Here are the STEPS:
Step 1. Make sure your iPhone and Mac on the same wireless network.
Step 2. Download AnyTransand launch it on your Mac.
Free Download * 100% Clean & Safe
Step 3. Click the Screen Mirroring option on the left navigation of the interface.
Screen Mirroring with AnyTrans
How to replace app icons in mac os. For example, I renamed the firefox.icns to firefox.icns.old.Then copy the desired icon file in the Resources directory and give it the same name as the actual icon file.I am changing the Firefox icon with the MS Word icon, so I put the icon file in the Resources directory and renamed it to firefox.icns.You can also change the “CFBundleIconFile” key value in the Info.plist file to some other icon file name. The app icon file is stored in the Resources directory. So, the first step is to find the icon file being used by the app. Replace the app icon fileRename the current icon file to something else. But, it’s not required to have the same name as the app.
Step 4. Open up Control Center on your iPhone:
- On iPhone X or later or iPad with iOS 12 or later: Swipe down from the upper-right corner of the screen.
- On iPhone 8 or earlier or iOS 11 or earlier: Swipe up from the bottom edge of any screen.
Step 5. Tap the AirPlay/Screen Mirroring button, and Choose the Name AnyTrans_XXX (your computer name).
What is the bcs app on my mac. You get into a wrong password loop. Back to the drawing board. TEST before releasing.:-(',988000000,1,'Epic Systems Corporation','We're sorry to hear you're having this issue. Bad coding job guys. Please don't release until you fix.
Tap the “AirPlay/Screen Mirroring” Button and Choose the Name AnyTrans_XXX
Step 6. The iPhone screen will now instantly display on the Mac.
Successfully Mirroring Your iPhone Screen to Mac with AnyTrans
Having problems with turning on Wi-Fi on your computer and iOS device, learn how to connect your iPhone and Mac to the same Wi-Fi.
Brief Comparison among QuickTime, AirPlay, and AnyTrans
| QuickTime | AirPlay | AnyTrans | |
| WiFi | Not supported | Supported | Supported |
| Condition | One-click | Reflector needed | One-click |
| Mirror/Record/Capture | √ | √ | √ |
| Price | Free | Free Trial for Reflector | Free Trial for screen mirroring |
The Bottom Line
Today, most people own more than one electronic product to entertain life. Screen mirroring iPhone to a bigger screen is one of the digital entertainment lifestyles. Once you’re screening your iPhone to Mac, you can fast control your media on your iPhone. Remote handling the functions and enjoying the bigger screen must be a unique experience provided by screen mirroring.
More Related Articles
Product-related questions? Contact Our Support Team to Get Quick Solution >
Apple Inc. is going to release a new OS, that is macOS 10.15, also called macOS Catalina. It comes with all new features and apps. One of the biggest changes in this update is saying goodbye to iTunes. With that being said, most of the new users of iPhone or Mac are frequently asking how they can transfer photos from iPhone to macOS Catalina without using iTunes. Luckily, here are the 3 best ways you can reply on to do it. Check them below to see how you can transfer your iPhone photos to macOS Catalina.
How to transfer photos from iPhone to macOS Catalina
ApowerManager
Iphone Not Connecting To Photos On Mac
ApowerManager is a desktop tool that you can use to download photos from iPhone to macOS Catalina. The main function of this tool is to manage files, apps and documents from iPhone to Mac with ease. You can import, export or delete unwanted files stored from your iPhone, and you can also do the same for call logs, messages and contacts. Here is how to transfer photos from iPhone to Mac 10.15 using ApowerManager.
- Download and install ApowerManager on your iPhone and Mac.
- Connect your iPhone to Mac using a lightning cable, and tap “Trust” to successfully connect the both devices.
- Once done, on the interface of the tool from you Mac, click the “Manage” button then select the “Photos” tab located at the left side of the interface. From there, select the photos you want to transfer, then click “Export”, choose a location to save the photos, and then hit “Open”. Then your iPhone photos will be successfully saved onto your Mac.
Cannot Connect Iphone To Mac
ImageCapture
Image Capture is a built-in tool made to import photos from iPhone to macOS Catalina. Most of the Mac users are not aware about this tool. It allows you to easily transfer photos from iPhone to Mac. Just search it thru the search tool or you can find it in the “Other” folder in the Launchpad or in the Applications folder.
To transfer photos from iPhone to Mac 10.15 using Image Capture, follow the simple guidance below.
Sync Photos From Iphone To Mac
- Firstly, on your iPhone, go to “Settings”, then scroll down, click “Photos” then scroll all the way down again and click “Keep original” when you found “Transfer to Mac or PC”. Once done, connect your iPhone to Mac using a lightning cable.
- Once connected, launch the Image Capture on your Mac, then click your device icon. On the interface, you can now see your iPhone photos from your Mac.
- At the lower part of the interface you can see the option where you can select the destination of the imported photos. Select photos and click the “Import” button or just click the “Import all” button to start moving photos from your iPhone to your macOS Catalina.
AirMore
AirMore is a tool that allows you to connect your iPhone wirelessly to Mac and transfer files from iPhone to macOS Catalina at ease. You can use it to manage and delete files as well, including photos, videos, music, documents, etc. To learn how to transfer photos from iPhone to macOS Catalina using AirMore, just follow the steps below.
- On your iPhone, go to App Store and install the app.
- On your Mac, simply visit the official website of AirMore and click the “Launch AirMore Web to Connect” button.
- Next, connect your iPhone to Mac. Connect your iPhone and Mac to the same WiFi network. Then you can use your iPhone to scan the QR code from its website to connect. Or just switch to “Radar” feature, it will detect available devices on the same wireless network; once detected, click the avatar of your iPhone to connect.
- Once connected, click the “Pictures” tab, then select the photos you want to transfer. Afterwards, click the “Export” button to export your iPhone photos to your macOS Catalina.
Conclusion
Connecting Iphone To Macbook
Those are the 3 best ways for you to transfer photos from iPhone to macOS Catalina. They will help you transfer photos with ease. Just follow these tips to avoid problems when dealing with your iPhone photos. If you want to connect iPhone to Mac using USB cable, then you can try ApowerManager and the built-in Image Capture; if you prefer connecting your iPhone without USB cable, you can turn to AirMore.