.In the Mail app on your Mac, in a message you’re writing, click the Signature pop-up menu.Choose None.Depending on how a recipient’s handles signatures, your signature may appear as an attachment or image to the recipient.If you use iCloud Drive on your Mac and other devices, your signatures are automatically updated and available on those devices. You can choose a signature to automatically add to messages you send.In the Mail app on your Mac, choose Mail Preferences, then click Signatures.Select an account in the left column.Click the Choose Signature pop-up menu, then choose a signature.If you have more than one signature for an account, Mail can automatically alternate between them—choose At Random or In Sequential Order from the pop-up menu.If you want to stop having a signature automatically added to your messages, click the Choose Signature pop-up menu, then choose None. Signature maker mac app. See.If you need to send a signed PDF document, you can to create a handwritten signature and add it to the document. You can also use the Preview app to.
- How To Make An App Open On Startup Macbook
- How To Make An App Open On Startup Mac Pro
- Choose Apps To Open On Startup
Your Mac startup disk is a volume or a partition of a drive that contains a usable operating system. You can set your Mac to automatically use a specific startup volume, or you can temporarily override this choice at startup.
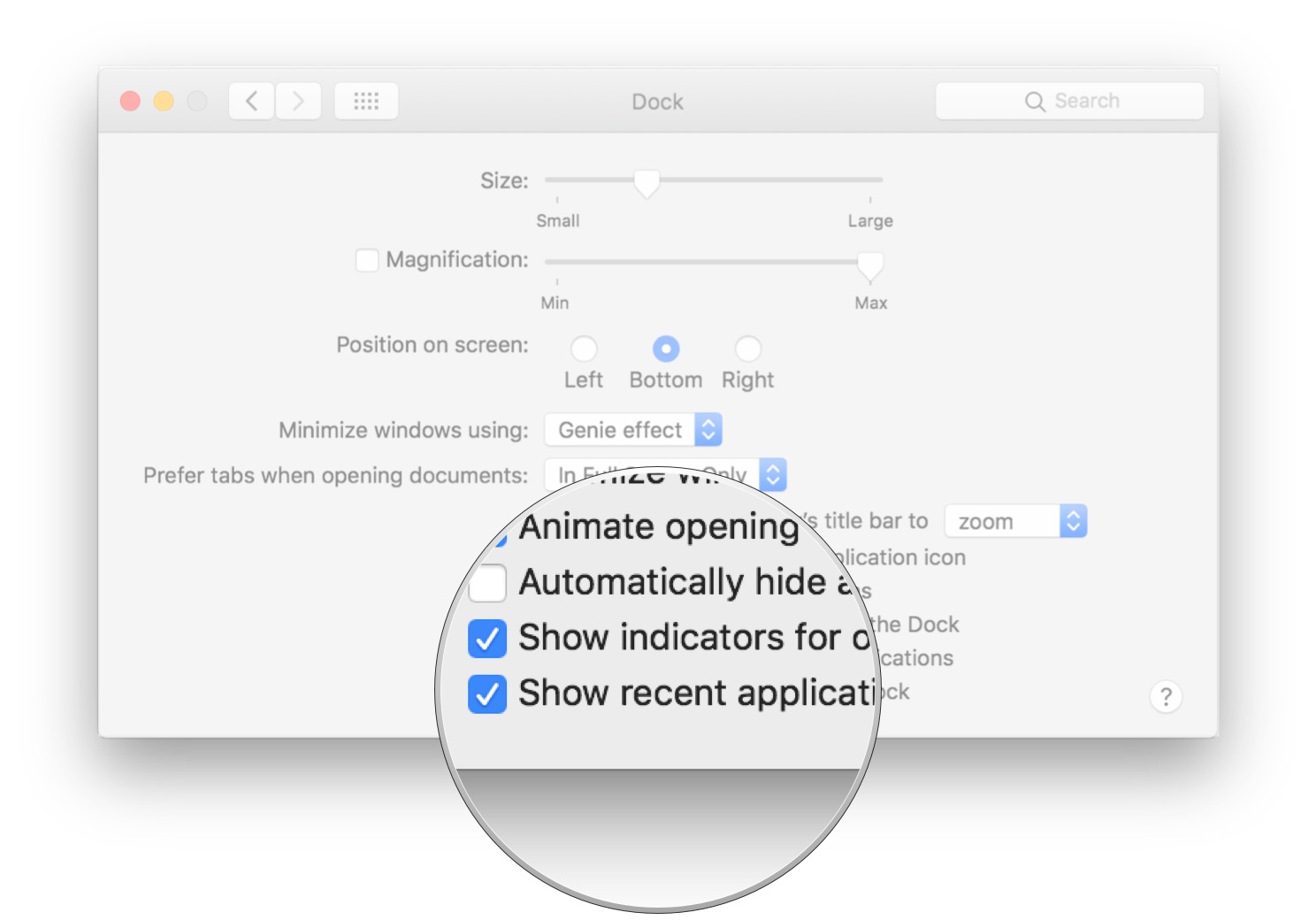
- Use quotation marks if the application has a space in its name: open -a 'App Store' 3 Open a file with a specific application.
- In case the App that you want to Launch at startup on Mac is not located on the Dock of your Mac, you can still make this Application Launch at Startup on your Mac using the Settings Menu on your Mac. Click on the Apple Icon located in the top menu-bar on your Mac and then click on System Preferences in the drop-down menu (See image below) 2.
Loading programs automatically upon startup is a very convenient function, especially if the user knows exactly the list of applications that he needs regularly every day. When you turn on your PC that works on Mac OS, whether it’s a MacBook or a desktop computer, you can configure a set of programs that will start automatically. Some applications will offer you an automatic load option at the very moment you install them and run them for the very first time; others do not provide this option by default. In this article we are going to tell you how to add applications to Auto Program Startup on Mac OS, and how to remove them from there.
How To Make An App Open On Startup Macbook
How to add applications to the auto program startup on Mac OS using dock
The first way, which we are going to describe in this article, involves adding to the Auto Program Startup applications that are placed on the lower Dock-panel. Usually, these are the most used programs.
To add a new program to the Dock, you just need to transfer it from the list of all applications (Launchpad). After that, in the Dock, right click on the program that you would like to download automatically and select “Options” from the drop-down menu, and then set “Open at Login” option.
Important: After the “Open at login” option is checked, a checkmark will appear on it, which means that this application will be started automatically. If you need to remove the program from startup just right-click on it in Dock and uncheck the “Open at Login” option from the options list.
There's also the ability to set reminders, share notes with friends, find information related to notes using Evernote's 'Context' feature, create lists, and favorite notes that you frequently return to. /best-mac-os-youtube-app.html.
How to add or remove application from auto program startup on Mac OS using settings
Method that we described above is not the only one available in Mac OS. You can use the operating system settings to add or remove applications from startup. To do this:
How To Make An App Open On Startup Mac Pro

- Go to “System Preferences” by clicking an apple sign in the upper left corner of the screen and selecting the corresponding item in the drop-down menu;
- In the preferences window find the “Users and groups” section (you can do it by yourself or use search). Go to it;
- At the top of the menu, select the “Login items” tab to get to the list of programs for Auto Startup;
- You will see a list of applications that start automatically with the operating system;
- To add new program to Auto Startup you need to click on the “Plus” at the bottom of the window, and open the standard Finder. Here you can choose which exactly applications should start automatically when you turn on your computer. You can add not only the application, but also a separate file or something else. Select the desired application and click “Add”. After that, the program will be added to Startup list.
If you would like to remove one of the applications from the current startup list select it at the list of login items and click on “Minus”. After that, the selected application will stop starting automatically every time you turn on the computer on Mac OS.
Choose Apps To Open On Startup
Note that there is also a “Hide” column in the list of Login Items, where you can set the checkbox. If you enable the checkbox for one program in this column, it will not open on the whole screen when you start automatically, but will remain running at the background. For example, this can be useful for programs like Skype, Telegram and other messengers.