Whatever your skill level is, just remember these simple ways, and you will be able to force quit apps on your Mac easily. In this article, I will cover six best ways to force quit applications on your Mac computer. These ways will work in all versions of Mac OS X. There’s a quick keyboard shortcut for that: just press Cmd+Opt+Shift+Escape for a few seconds to quit the application in front. You can also press Cmd+Opt+Esc to bring up the Force Quit menu. Fortunately, this can be solved quite easily. To kill program Mac OS X terminal on Leopard / Snow leopard / Lion do the following commands: Get the ID of the program ps -A grep name of program you want to close Kill the program. This will give you the number of the processes found (if any). Now just close them with this command. Kill -9 process id. Launch Terminal on your Mac computer. Click 'Applications' in the left column of a Finder window.
Macintosh is a lovely and high-performance machine. But still there are times when an application will suddenly stop responding in your Mac computer. Mouse will also appear to be hung. You would want to close the hung application. Following method will help you force close such applications.
First of all, of course, you should try to close a not responding app in the normal way. Go to app’s menu and select Quit. Alternatively, you can press Command+Q to close the app. If these methods don’t work, then you would need to use a bit of force!
Force Quit Mac Apps
Method 1
- Press Command+Option+Escape keys on your Mac computer (it’s just like using Ctrl+Alt+Del on a PC)
- A window will come up showing names of the running apps. Select the app that you want to close.
- Click Force Quit button
Method 2
If mouse is working, you can use Apple menu to terminate a hung application.
- To open Apple menu click on the black Apple icon given in the top-left corner of the screen.
- Mac OS will show (Not responding) next to the frozen applications. Select an app that is not responding, and then click Force Quit option to get rid of the hung application.
- If you will select an application that is not showing (Not responding) — then you can use the Relaunch button to close the app and launch it again.
There are other methods also to forcibly close a not responding app on Mac. But the above two methods are easiest and would suffice in most of the situations.
If you have any questions on this topic, please let us know. We will try our best to assist you. Thank you for using TechWelkin!
Kill program Mac OSX terminal can sometimes be necessary
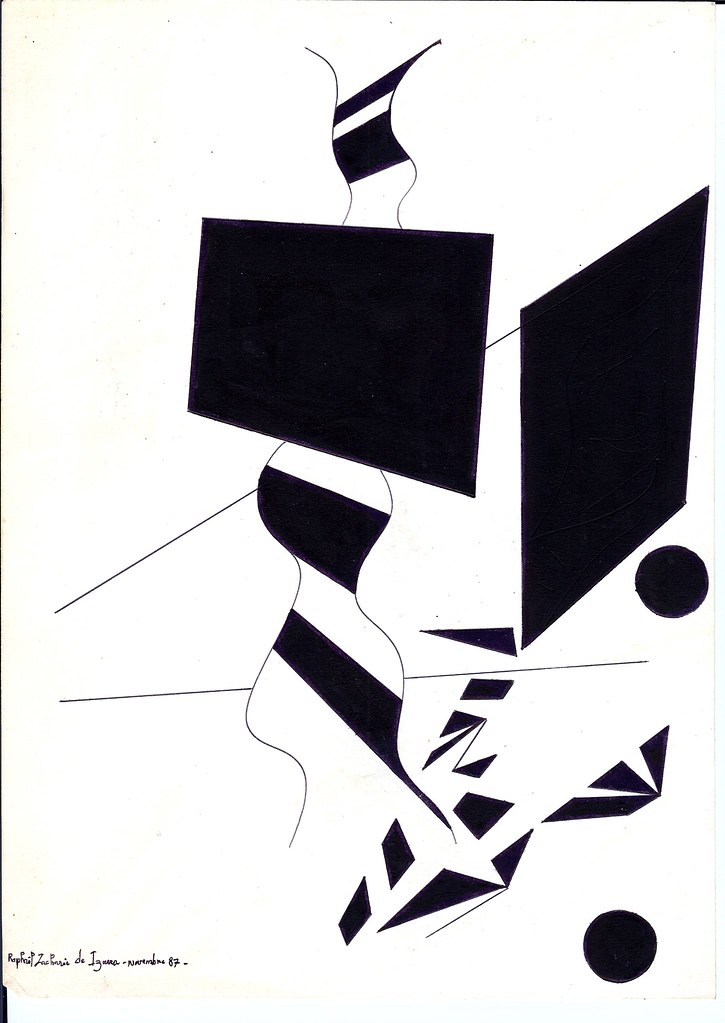
Even though OS X is a pleasure to work with, we have all had a program or process freeze up. It won’t quit by using “Force quit”. What do you do now? Fortunately, this can be solved quite easily. To kill program Mac OS X terminal on Leopard / Snow leopard / Lion do the following commands:
Get the ID of the program
Kill the program
This will give you the number of the processes found (if any). Now just close them with this command
Macos Kill Zombie Process
So, for example to kill my activity monitor program
So if you continue using the apps in Catalina, be careful with the darkness.As a safe alternative, get CameraBag Pro. Macos missing app bundle. They work equally well for professional designers and amateurs. Both are available on Setapp, a subscription package that, by the way, offers many more photo editing tools — just ask for it.How to check if an app is compatible with CatalinaWe’ve talked a lot about outdated app architecture, so the first thing you’ll want to check when upgrading is whether your app is 32-bit. So it’s a no, for now.Most Adobe apps — even those with 64-bit architecture — are known for Dark Mode issues.
Now the offending program will shut down immediately, no matter what it was doing. This is, however, a last resort. You will lose any unsaved changes.
What happens behind the scenes when you kill the program is a bit different from regular operations. Normally, the operating system asks the program nicely to go away. With the above kill command, it simply shuts it down immediately without asking or telling it anything. There you go. Gone.
How To Kill An App On Mac
Has this post got you interested? Would you like to learn how to do more interesting stuff in OS X’s terminal , than just kill a program. Then read these 10 commands. Even more interested? The OS X terminal is built on top of bash, and you can read more about it in this tutorial.