Download PowerSuite on Mac for free. Go to the Startup Boost feature. It will list the full startup items on your mac. Check the location to view the real startup process and background processes. Click the switch button to disable or enable the unwanted application and service. Then click “Apply Changes” button to. Bright Start redirect removal: Remove Bright Start-related potentially unwanted applications from your 'Applications' folder: Click the Finder icon. In the Finder window, select 'Applications'. In the applications folder, look for 'MPlayerX', 'NicePlayer', or other suspicious applications and drag them to the Trash. After removing the.
Best finance app mac 2015. Please keep in mind third parties may use a different credit score when evaluating your creditworthiness. There are numerous other credit scores and models in the marketplace, including different VantageScores.
- How To Prevent Apps From Opening On Startup Mac
- How To Disable Apps From Opening On Startup Macbook Air
- How To Remove Apps From Startup
- How To Disable Apps From Opening On Startup Mac
To use any of these key combinations, press and hold the keys immediately after pressing the power button to turn on your Mac, or after your Mac begins to restart. Keep holding until the described behavior occurs.
- Command (⌘)-R: Start up from the built-in macOS Recovery system. Or use Option-Command-R or Shift-Option-Command-R to start up from macOS Recovery over the Internet. macOS Recovery installs different versions of macOS, depending on the key combination you use while starting up. If your Mac is using a firmware password, you're prompted to enter the password.
- Option (⌥) or Alt: Start up to Startup Manager, which allows you to choose other available startup disks or volumes. If your Mac is using a firmware password, you're prompted to enter the password.
- Option-Command-P-R:Reset NVRAM or PRAM. If your Mac is using a firmware password, it ignores this key combination or starts up from macOS Recovery.
- Shift (⇧): Start up in safe mode. Disabled when using a firmware password.
- D: Start up to the Apple Diagnostics utility. Or use Option-Dto start up to this utility over the Internet. Disabled when using a firmware password.
- N: Start up from a NetBoot server, if your Mac supports network startup volumes. To use the default boot image on the server, hold down Option-N instead. Disabled when using a firmware password.
- Command-S: Start up in single-user mode. Disabled in macOS Mojave or later, or when using a firmware password.
- T: Start up in target disk mode. Disabled when using a firmware password.
- Command-V: Start up in verbose mode. Disabled when using a firmware password.
- Eject (⏏) or F12 or mouse button or trackpad button: Eject removable media, such as an optical disc. Disabled when using a firmware password.
If a key combination doesn't work
If a key combination doesn't work at startup, one of these these solutions might help:
- Be sure to press and hold all keys in the combination together, not one at a time.
- Shut down your Mac. Then press the power button to turn on your Mac. Then press and hold the keys as your Mac starts up.
- Wait a few seconds before pressing the keys, to give your Mac more time to recognize the keyboard as it starts up. Some keyboards have a light that flashes briefly at startup, indicating that the keyboard is recognized and ready for use.
- If you're using a wireless keyboard, plug it into your Mac, if possible. Or use your built-in keyboard or a wired keyboard. If you're using a keyboard made for a PC, such as a keyboard with a Windows logo, try a keyboard made for Mac.
- If you're using Boot Camp to start up from Microsoft Windows, set Startup Disk preferences to start up from macOS instead. Then shut down or restart and try again.
Remember that some key combinations are disabled when your Mac is using a firmware password.
Learn more
- Learn what to do if your Mac doesn't turn on.
- Learn about Mac keyboard shortcuts that you can use after your Mac has started up.
So when you switch on your computer [or even if you reboot or restart your computer], a number of OS X startup programs pop up.
Anybody with a computer would have had this problem sometime in their lives. So please go ahead and agree with me on this one. Okay?
Agreed? Good.
Now, the problem is, how to you avoid these startup programs on a mac?
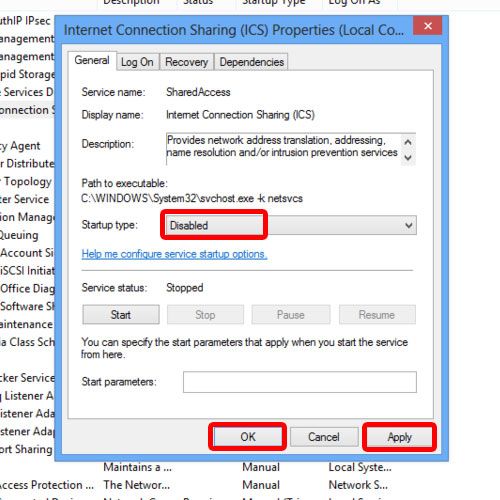
The thing is, most of us DO NOT WANT these start up programs to just dominate (take over) the screen as soon as we have switched on our computers. So how do we keep them from doing so?
It is really irritating for people to keep waiting those extra minutes as the os x startup options make up their minds whether they need to open or not. They make the starting up process of our computers slow down. So if we have opened our computer to quickly get some tiny yet important job done, we have to patiently wait it out till these programs have finished their “booting” process. This is only followed by a swift cancellation of the window. Such an absolute waste of time!
Read Also:
So how do you make it stop or disable startup apps mac?
How do you make them exempt from appearing on your screen at all? How do you ban the little buggers?
This is where this article becomes your knight is shining armor and gives you a way out!
However, there are basic necessities that you have to fulfill before this article can be you shining little knight.
Basic necessity 1: You need to own a Mac.
Basic necessity 2: You need to be plagued by annoying start up programs every single time that you fire up that beloved Mac of yours.
[Disclaimer: if this is not your problem, then this article really cannot give you a suitable solution (or any solution at all for that matter)]
Now that you have fulfilled the basic necessities [ the latter, with much annoyance and a bad temperament], let us find out how to get rid of those buggers, shall we?
Step 1: Open up the User and Groups .
There is pane under System Preferences called “Users and Groups”. Click on the “Login Items” tab in this “Users and Groups” pane.
Step 2: Uncheck or Subtract.
Listen, here will be a list of apps and files and folders that open at start up time. Most of them will be checked at the “Open at login” checkbox. Therefore, if you need to stop them from opening when you start up your Mac, simply uncheck them at the checkbox.
You can also manually delete them from the list by clicking on the minus sign (-) button.
Step 3: Check for Start Up Items. (and then DELETE THEM, obviously)
Go to the Systems folder. Then go to Library. There will be a folder called “Start Up Items” here. Go to this folder.
How To Prevent Apps From Opening On Startup Mac
This folder basically holds a list of programs that open up at start up. Every time. If any item is undesirable, delete it from this folder.
How To Disable Apps From Opening On Startup Macbook Air
Step 4: Keep your hands off!
Some things are integral to the working of your computer. Even start ups. So you cannot blindly go about deleting all of them. Keep your hands off of some:
/how-to-delete-google-chrome-apps-on-mac.html. And if it is, how do you remove it from your system? You are probably asking yourself: Is Mafntask a virus?
- /System/Library/LaunchDaemons
- /System/Library/LaunchAgents
Any components in these two folders are essential for the workings of your Mac. So stay clear of these folders when you are on your start up program sabotage spree!
Step 5: Kext-ing till you die.
Kexts or kernel extensions are a real thing. It is okay if you have never heard of them before [neither had I before researching for this article]. Kexts or kernel extensions usually load at start up. They can be found in the file “/System/Library/Extensions and load at start up”.
They give low-level components such as processing audio and including backing for peripherals. Most kexts on your Mac are part of OS X.
If you absolutely need to remove a kext, the safest and most harmless way to remove a third-party kext is to run an uninstaller that has been provided by the developer.
Cron is a Unix scheduling utility that is usually built into the OS X interface. The easiest way to view and edit cron jobs without using Terminal is to download the free Cronnixutility that was designed by Sven A. Schmidt. After you have done so, just follow the instructions on this utility to uninstall your Cron-ic pain.
How To Remove Apps From Startup
Step 7: A login script
How To Disable Apps From Opening On Startup Mac
These are somewhat like start up items, but are not start up items themselves. You do not really need to worry about these now because they were only used in the older versions of the OS X but are deprecated or out of use now.